Chia随笔
Jetbrains系列产品那种激活方法
wsl下使用window主机代理
ssh 远程传输文件
Cloudflare双域名优选IP
win10环境下使用qemu安装虚拟机
k8s搭建笔记
CentOS 授权使用 `systemctl` 命令
win工具
win11安装centos子系统
在window环境下取出exsi系统盘数据
win10安装ubuntu子系统
ssh key文件权限问题解决
mac工具-homebrew
mac好用工具
VMware安装macOS
因SELinux导致nginx无法访问到文件的问题
因接口超时导致tg机器人卡住的问题
比较好用的工具
git配置代理
移动光猫获取超级用户密码(ZN-AX171G)
vs code结合wsl环境开发
本文档使用 MrDoc 发布
-
+
首页
VMware安装macOS
## 准备资源 - [VMware Workstation 17 阿里云盘](https://www.alipan.com/s/v53MpQYKooA) - [VMware Unlock](https://www.xitongzhijia.net/soft/290278.html) - [macOS Sonoma 14 虚拟机 ISO 镜像](https://yuexiang.fun/1542.html) ,下载macOS镜像,由于vmware目前还没支持macOS15, 所以选用了14 - [macOS_OpencoreBoot.vmdk 百度网盘](https://pan.baidu.com/s/1DXyRvN_bH5iN970L-N1-JA?pwd=1lw7) ## 安装VMware 1. 直接安装就可以,网盘里也有激活码 2. 确保vmware关闭状态,否则无法unlock 3. 打开“VMware Unlocker”文件夹,再打开“windows”文件夹,右键管理员运行“unlock”程序。即可完成解锁 ## 启动虚拟机 这里只提供可能需要的配置截图,其他正常操作即可 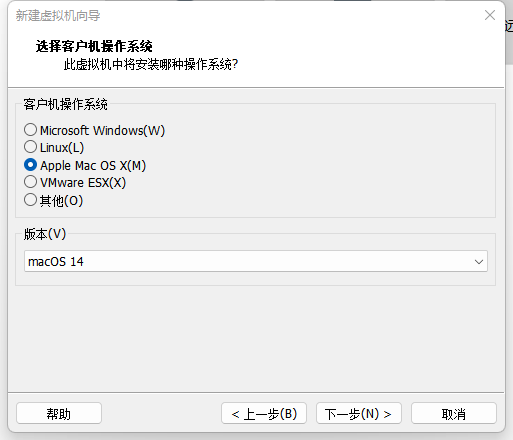 开启虚拟化需要关闭所有关于虚拟机的服务,和window defence/设备安全性/内核隔离  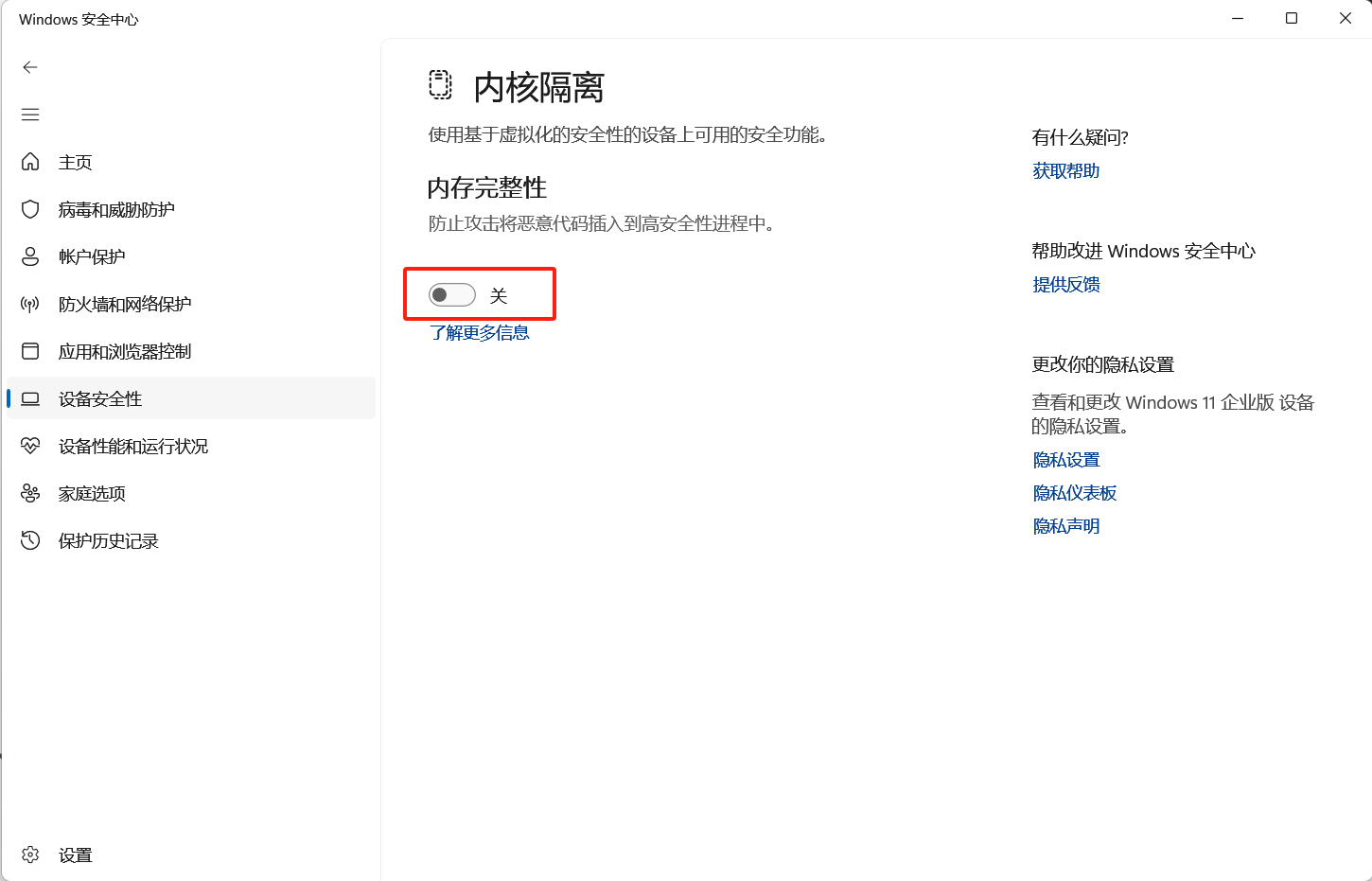 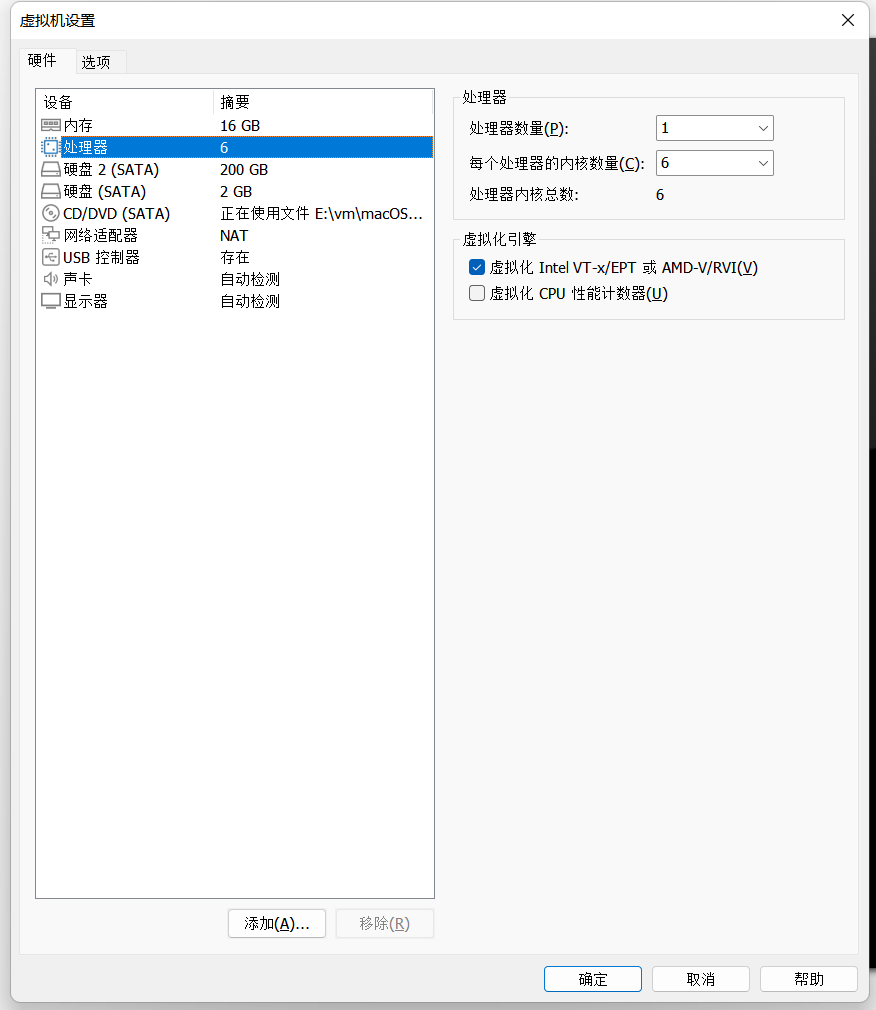 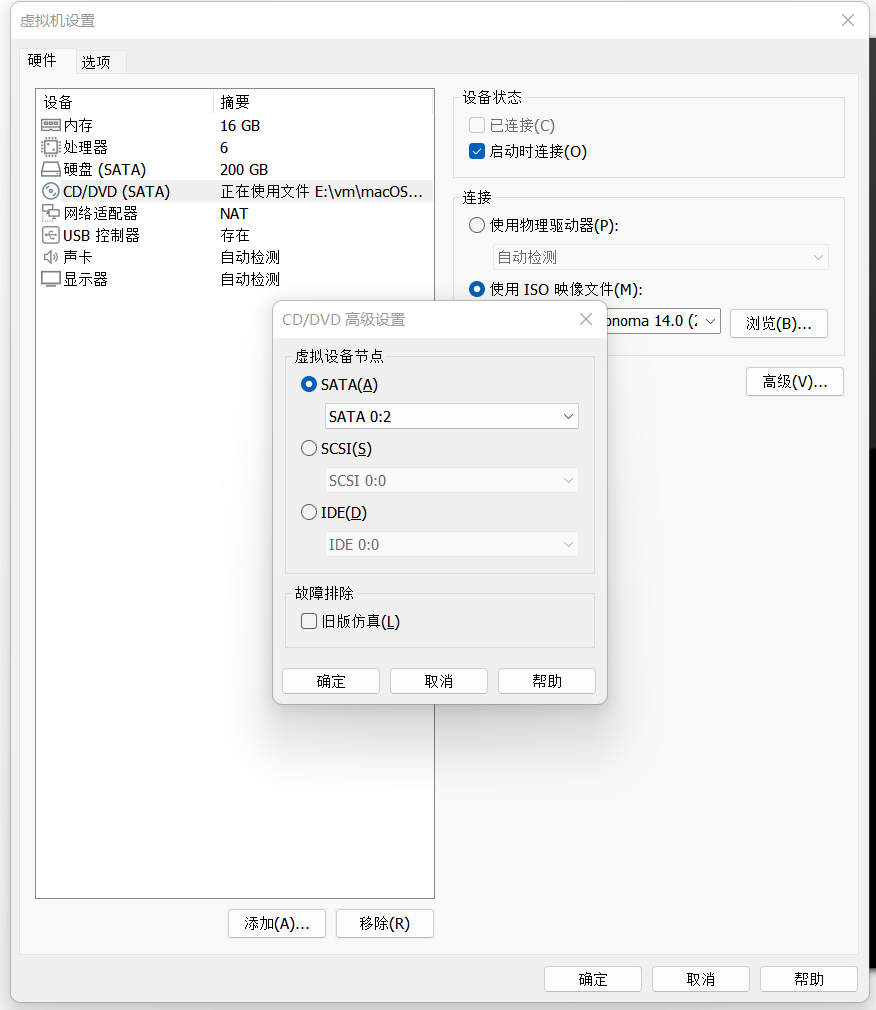 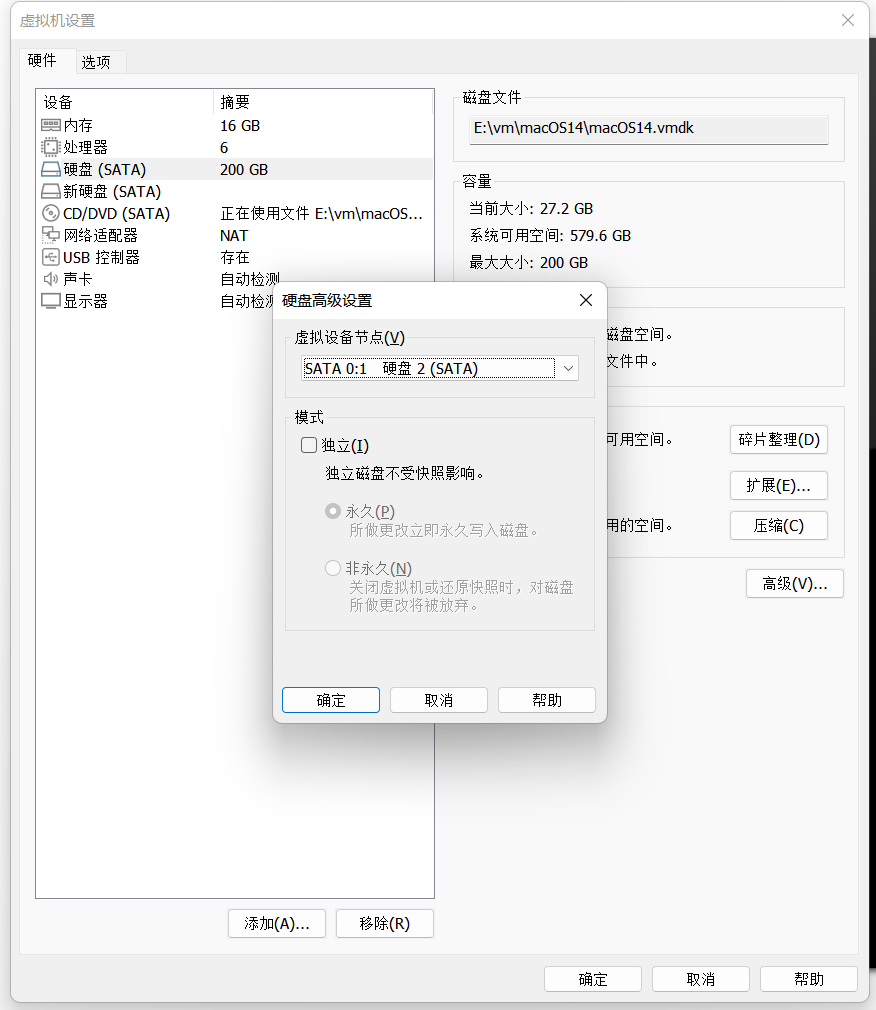 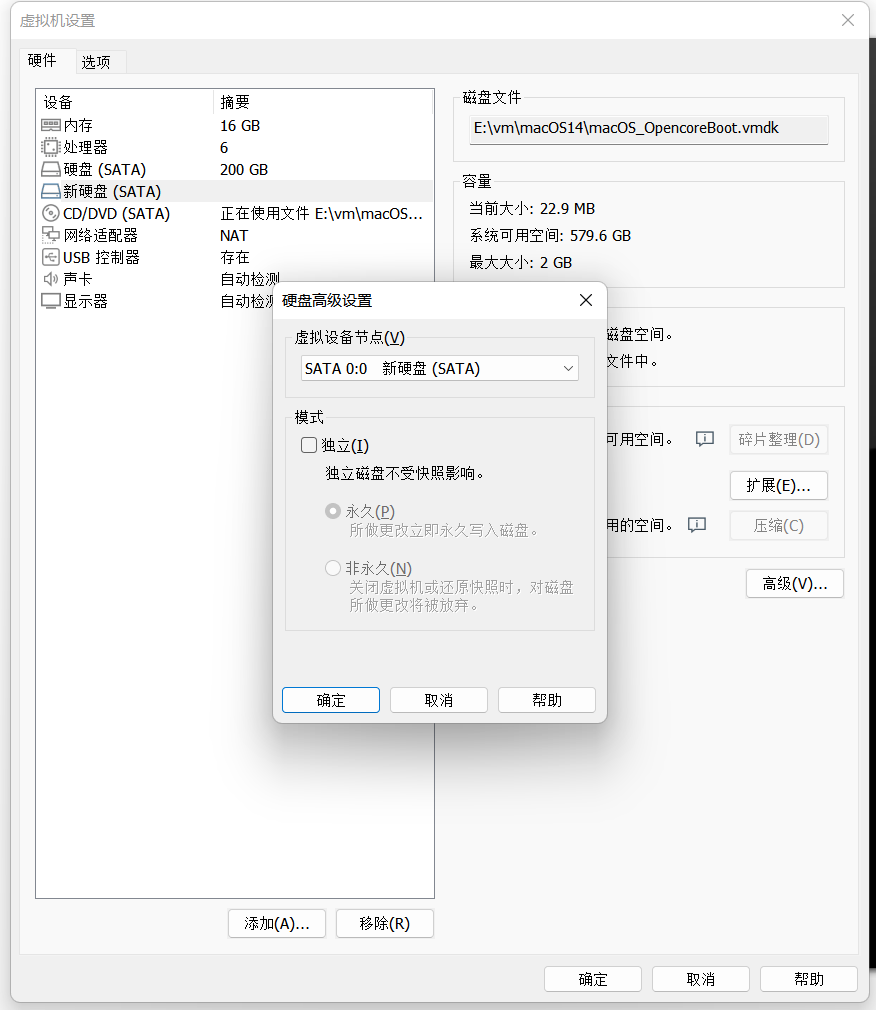 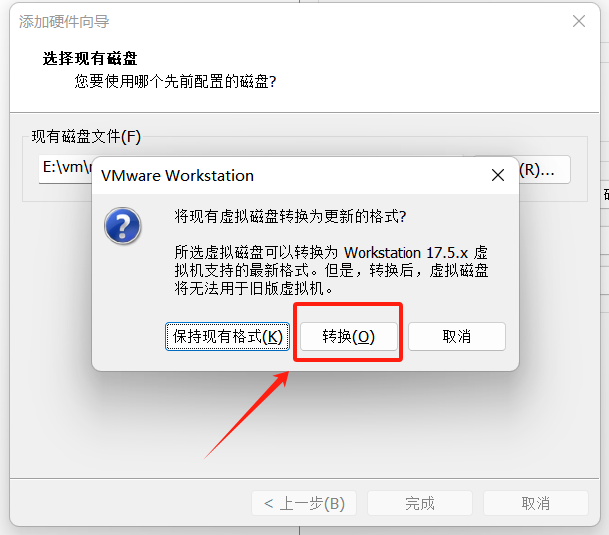 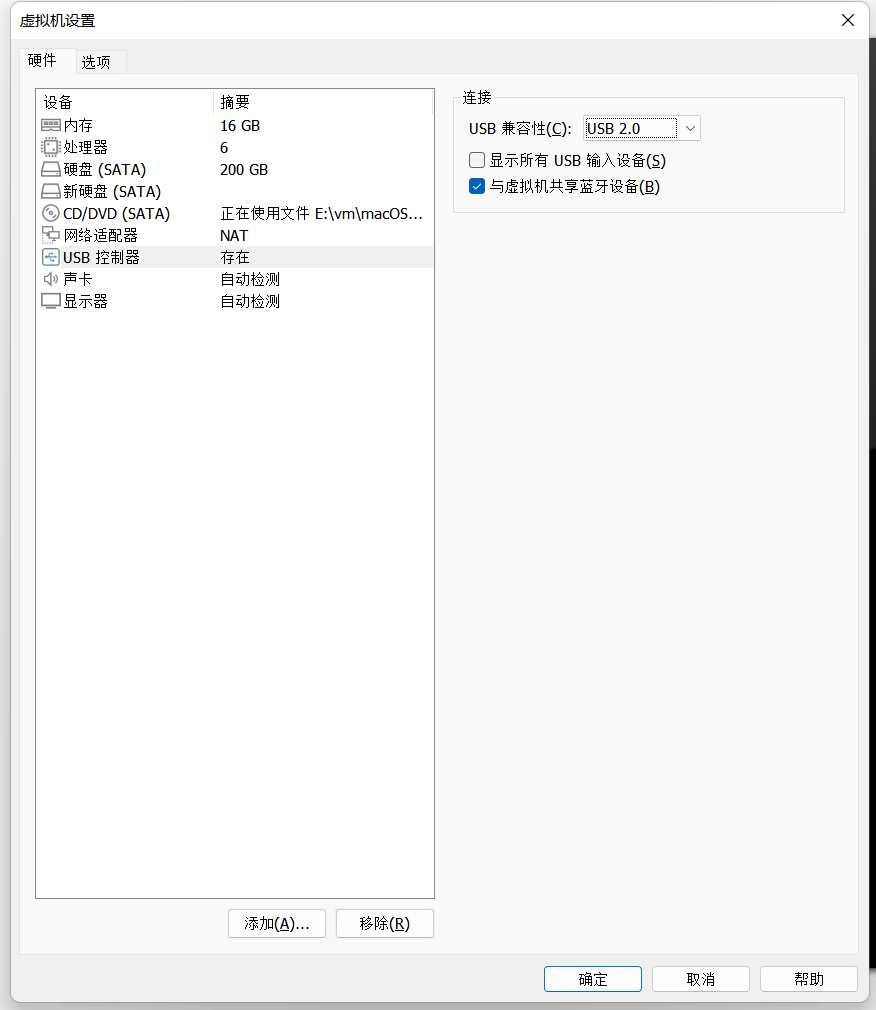 ## 安装macOS 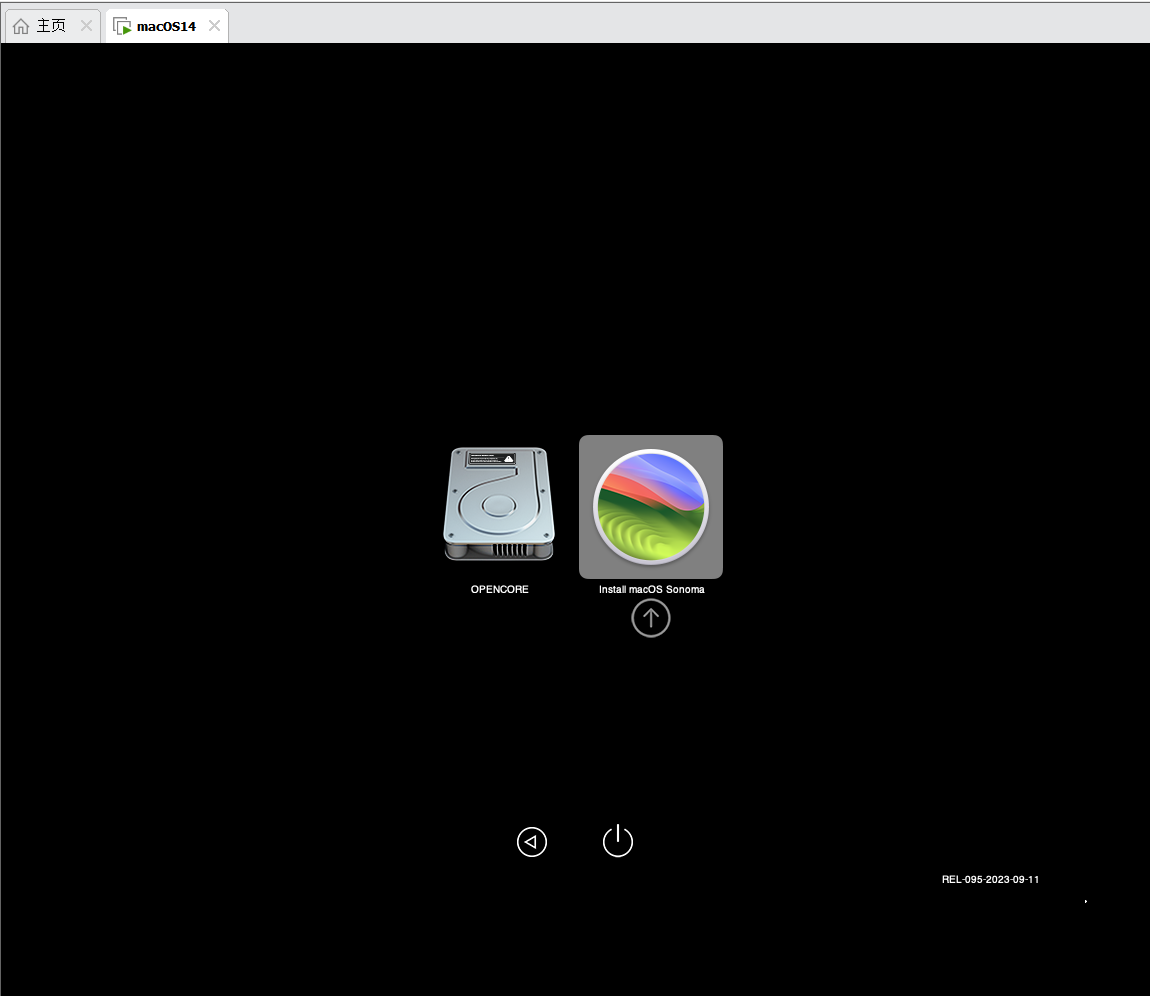 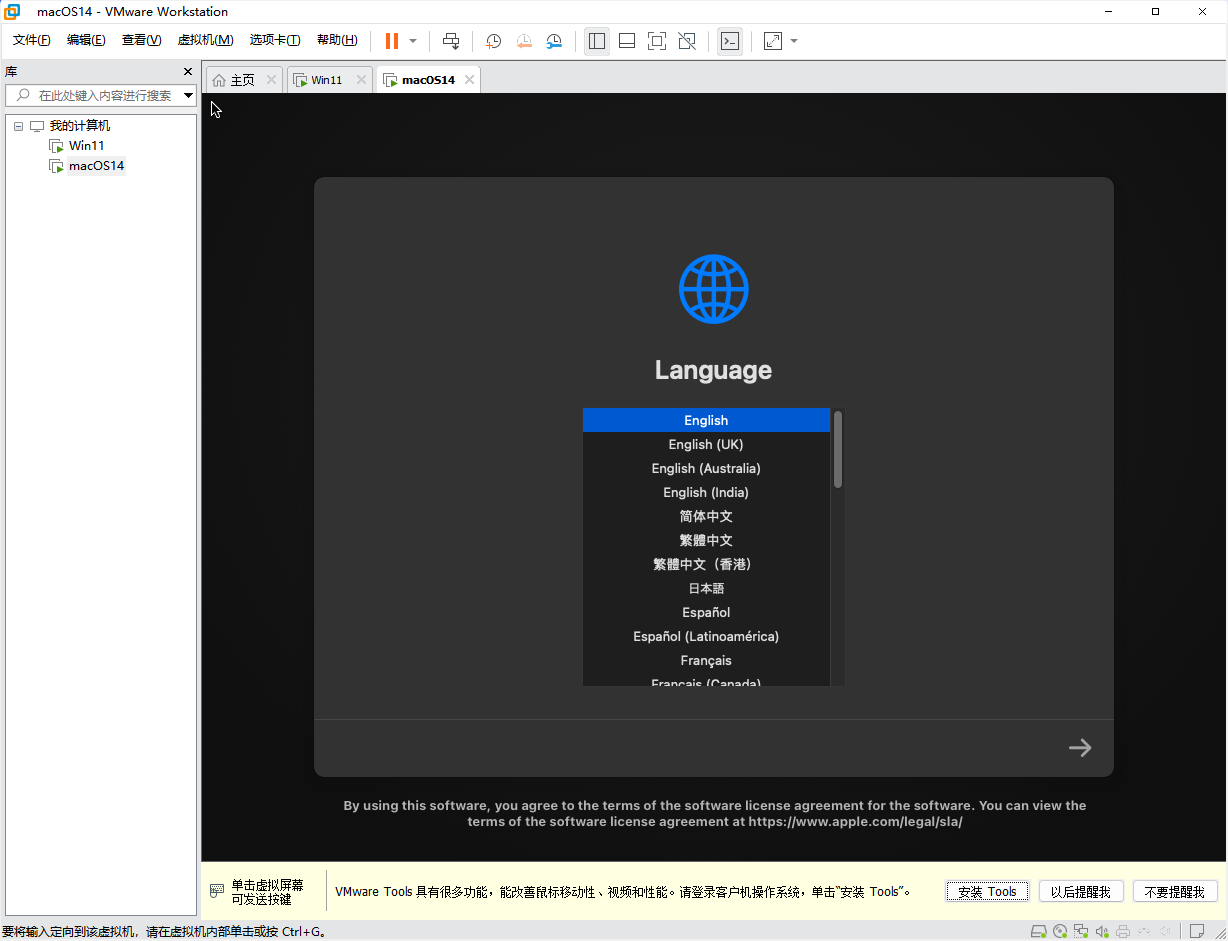  选择磁盘工具 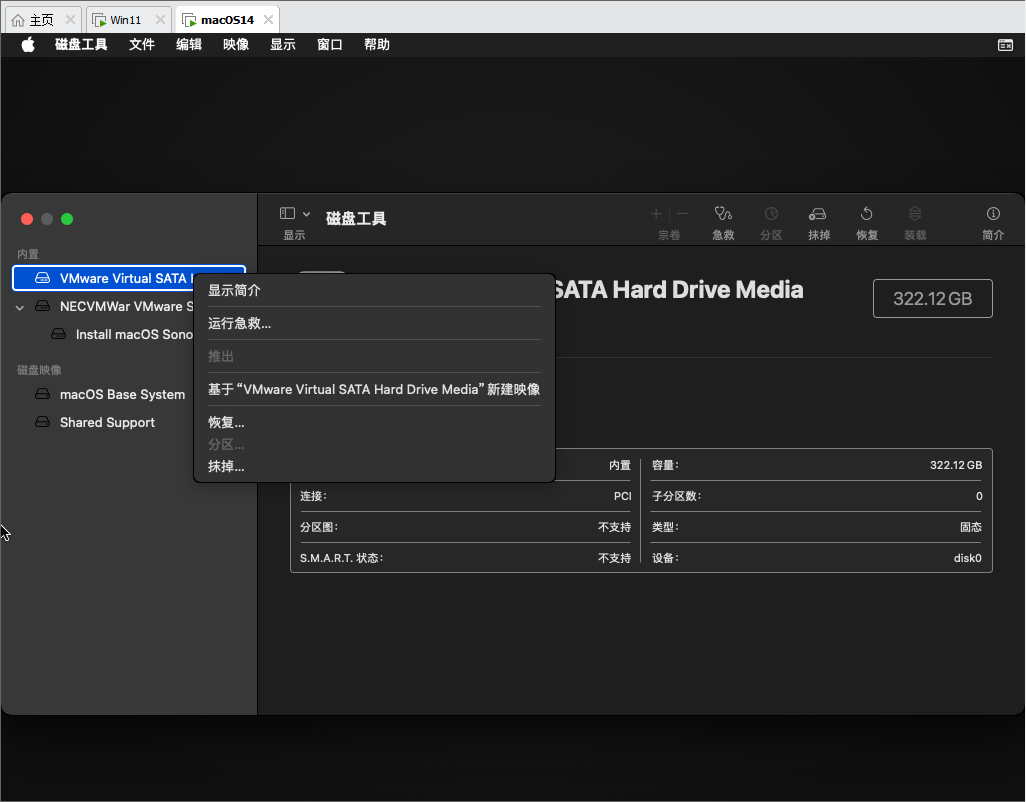 右键要安装系统的硬盘,抹掉... 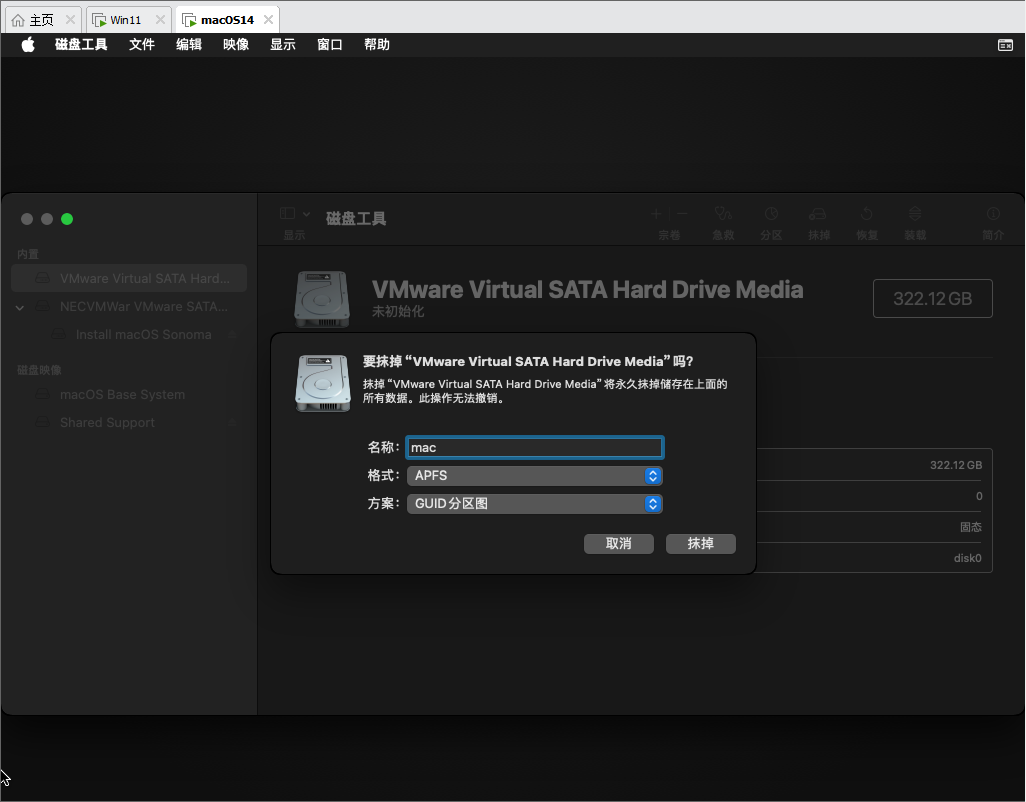 完成后,关闭磁盘工具,选择安装macOS 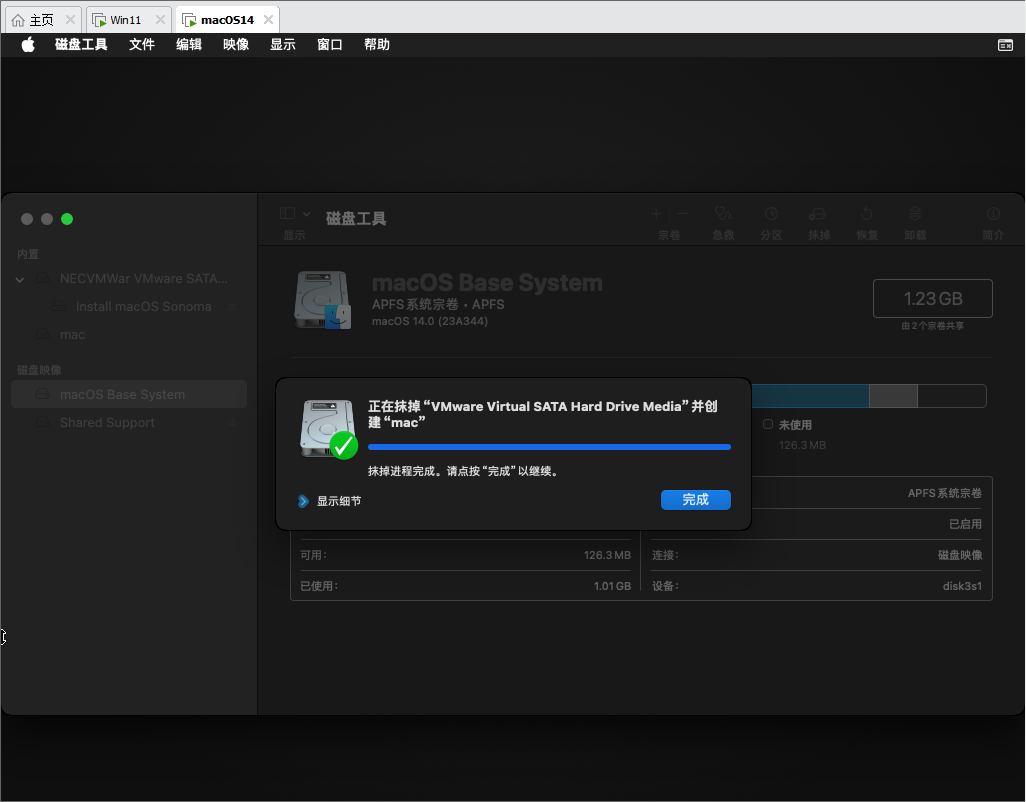 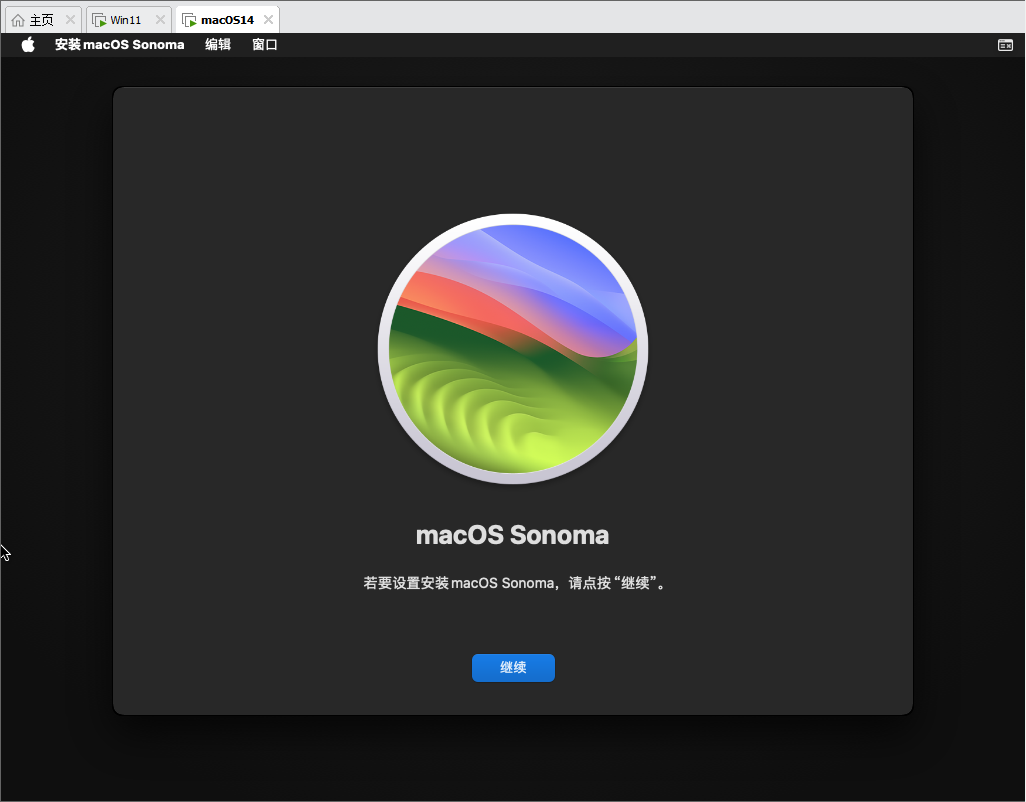 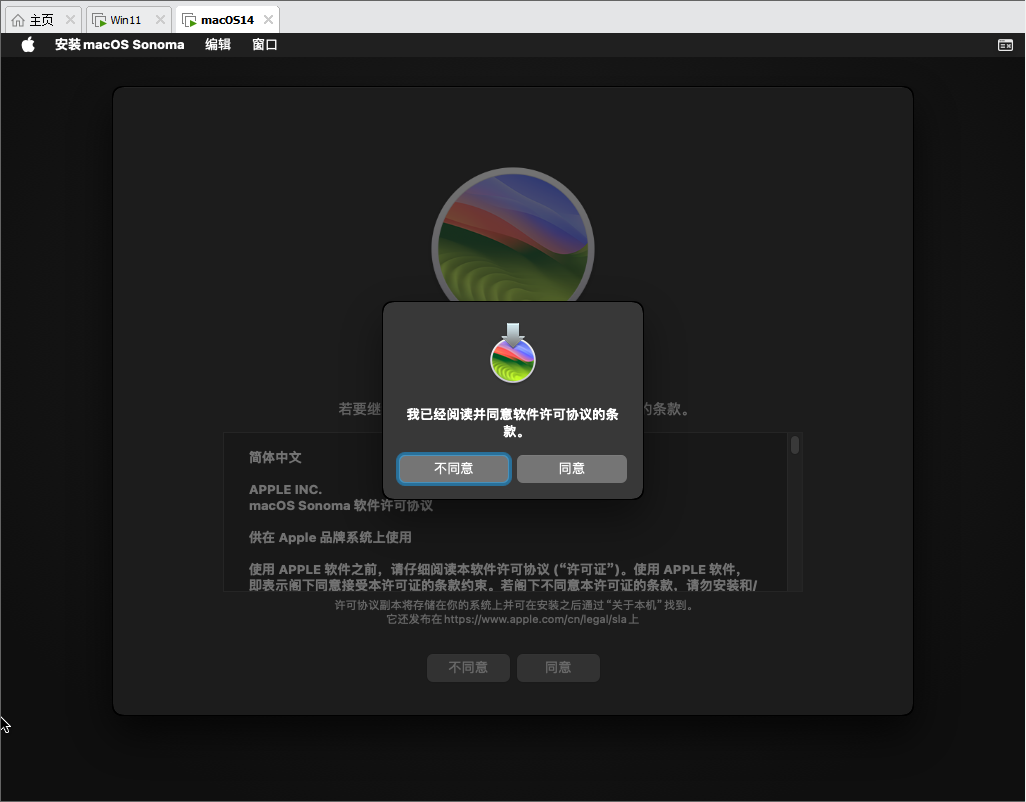 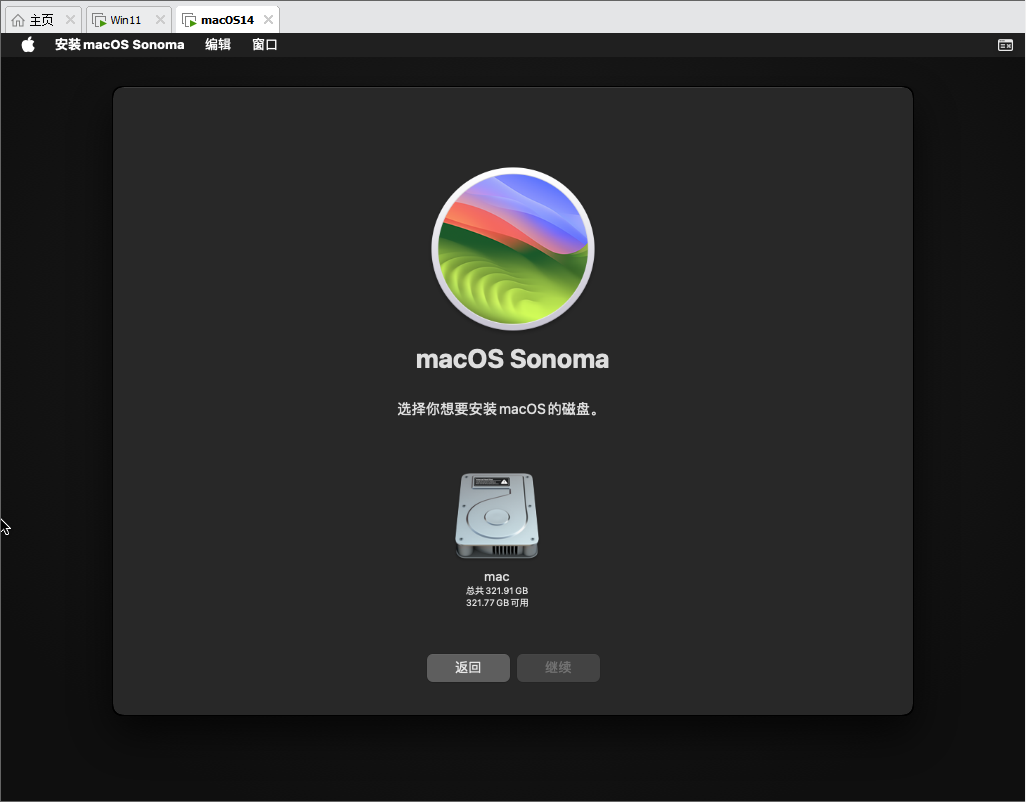 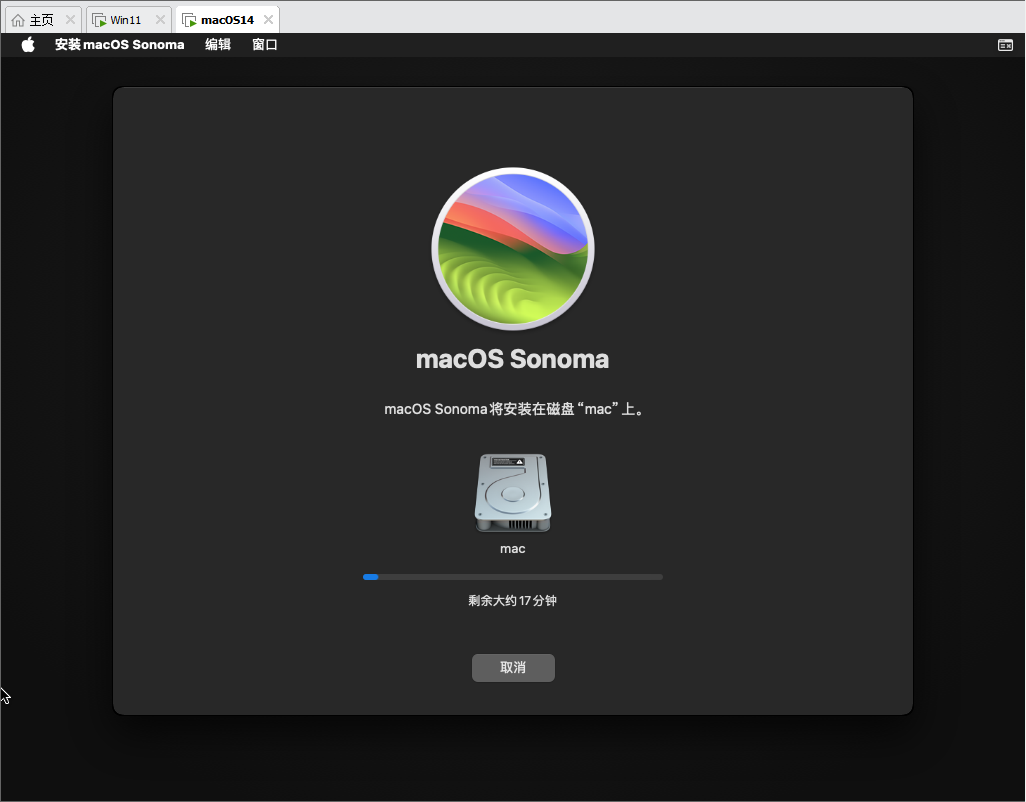  喜提报错大礼包-五国语言(这次之前方式,后面换了安装方式解决了) 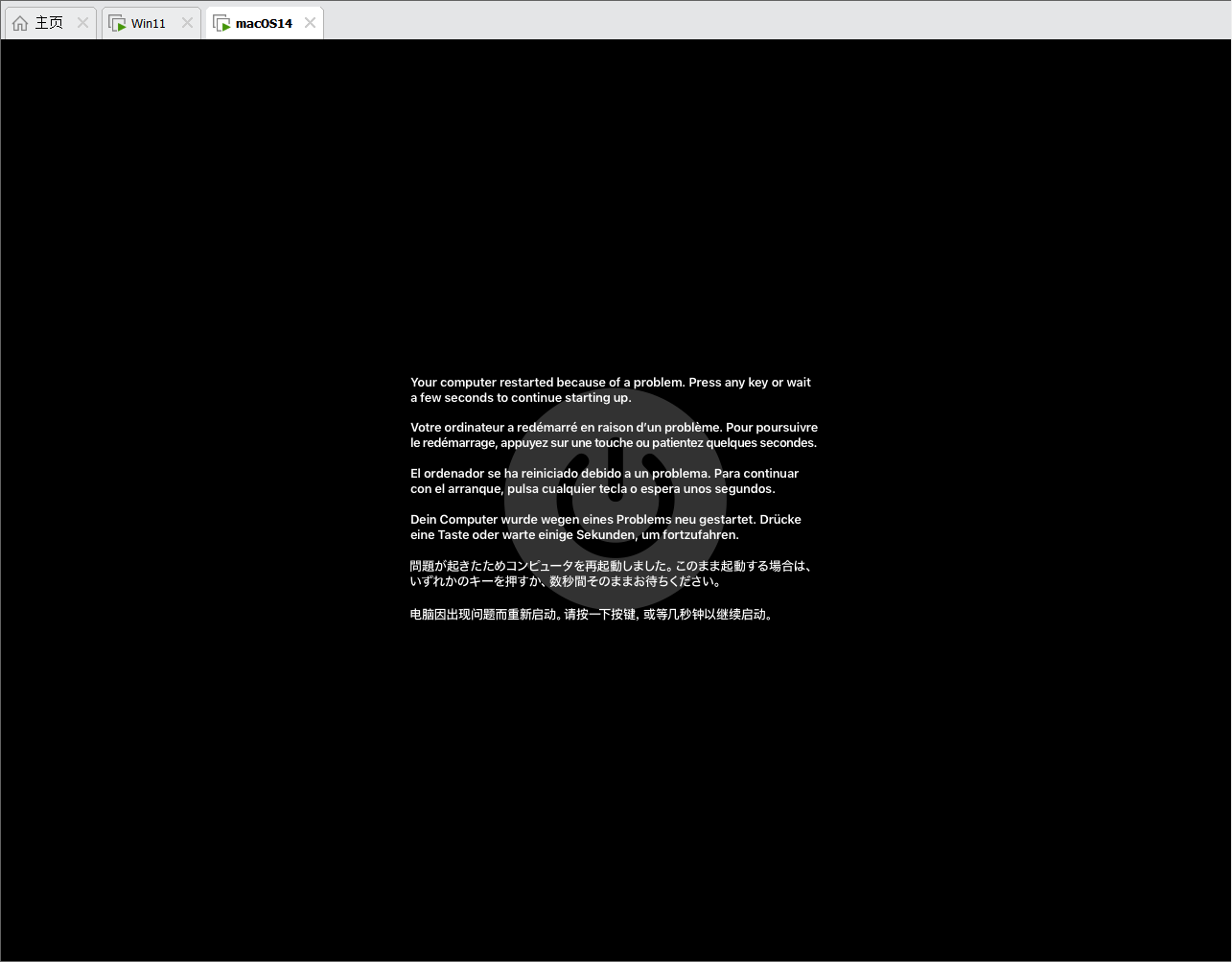 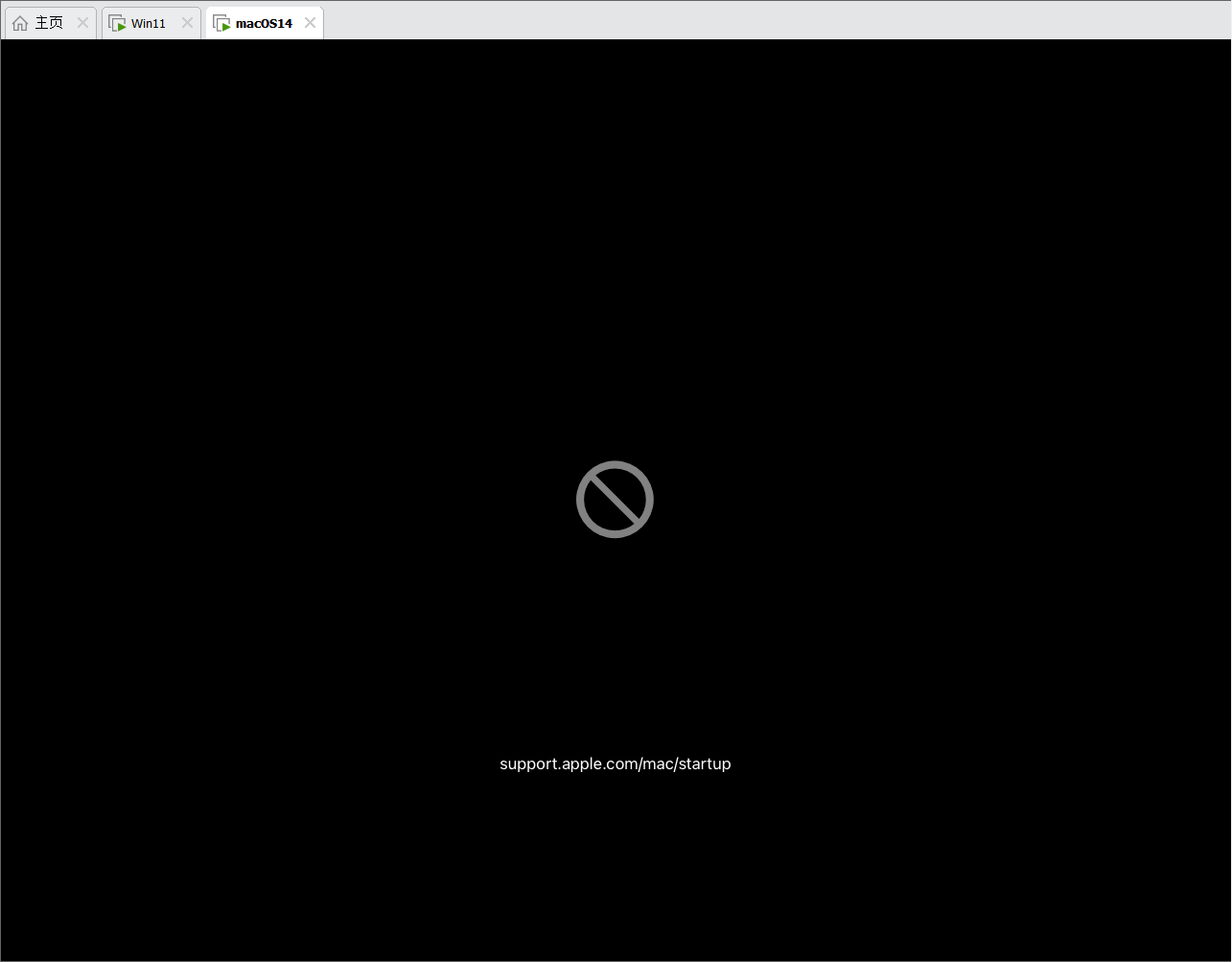 ## 问题 ### 1. 安装报错 - 因为Opencore虚拟机为4核,把处理器的内核数量改成4就可以解决 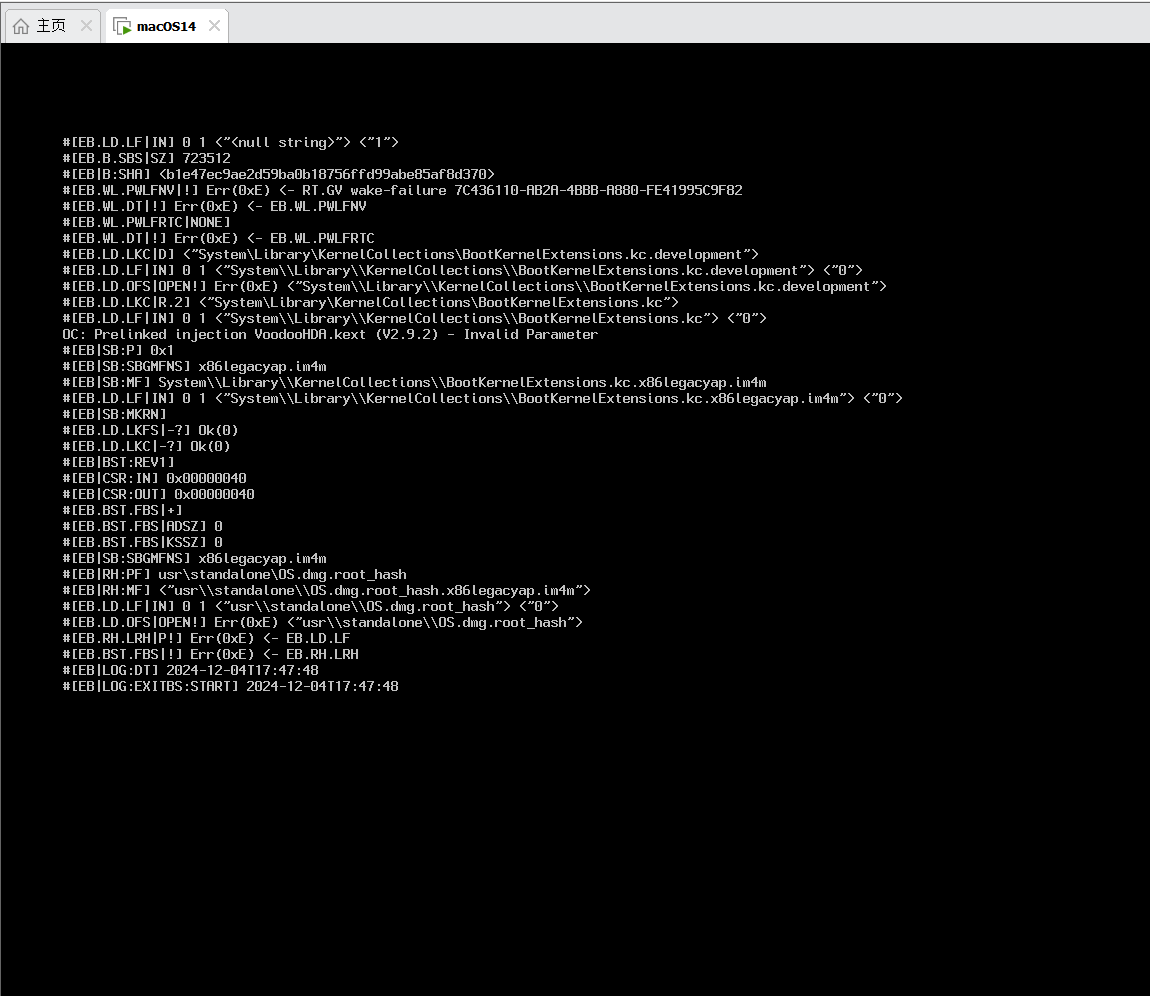 ### 2. 无法在虚拟机内移动鼠标的问题 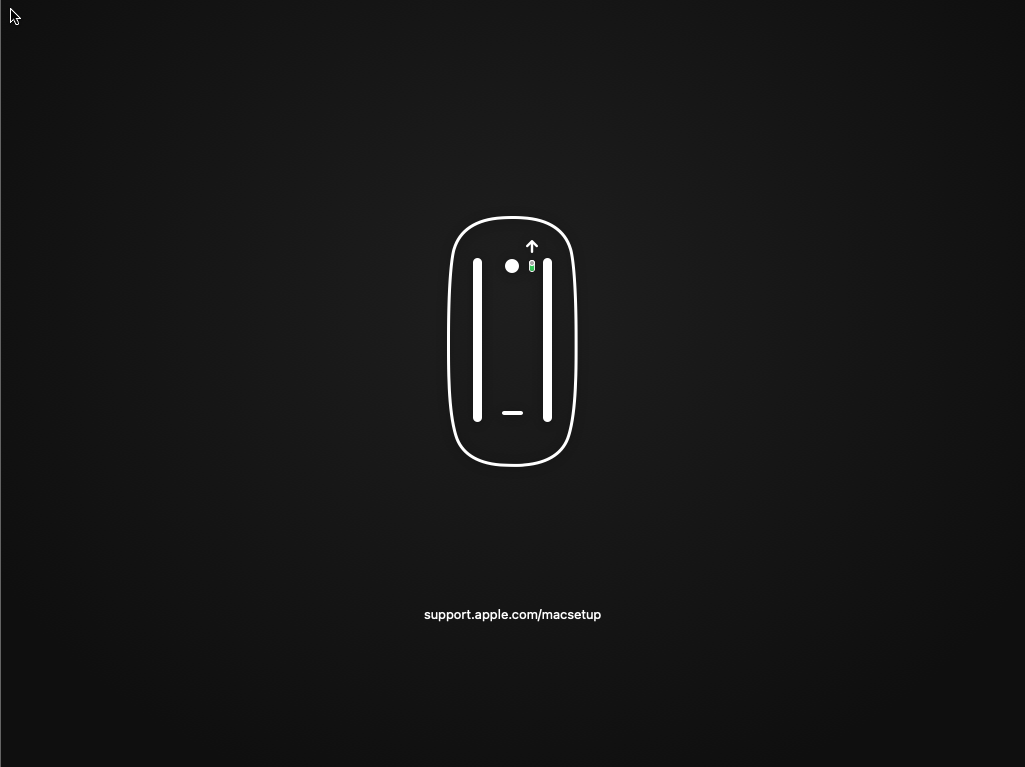 先关闭虚拟机。 在vmx文件末尾添加以下两行代码: keyboard.vusb.enable = "TRUE" mouse.vusb.enable = "TRUE" 右击mac虚拟机名称->“设置”,进入“虚拟机设置”界面,选择“硬件”标签页的“USB控制器”,勾选“显示所有USB输入设备”,并把“USB兼容性”改为USB3.1。 ps: USB维持3.1就可以,被网上欺骗了,导致一直过不去这关 ## 参考文献 - [AMD CPU安装Sonoma最新版教程(不会出现五国语言)](https://blog.csdn.net/cmhakcer/article/details/135276196?utm_medium=distribute.pc_relevant.none-task-blog-2~default~baidujs_baidulandingword~default-1-135276196-blog-139682049.235^v43^pc_blog_bottom_relevance_base9&spm=1001.2101.3001.4242.2&utm_relevant_index=4) - [macOS Sonoma 14 虚拟机 ISO 镜像](https://yuexiang.fun/1542.html) - [把VMware虚拟机从intel拷贝到amd平台运行的折腾过程](https://www.jianshu.com/p/737b897a6d96)
chiachan
2024年12月5日 02:23
转发文档
收藏文档
上一篇
下一篇
手机扫码
复制链接
手机扫一扫转发分享
复制链接
阅读量
次
本站总访问量
次
本站访客数
人次
Markdown文件
分享
链接
类型
密码
更新密码